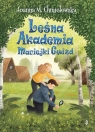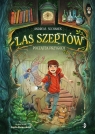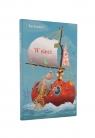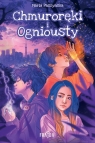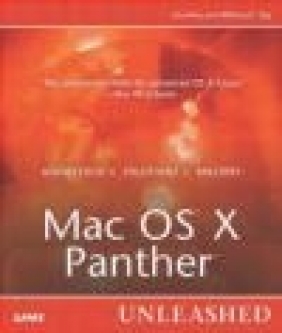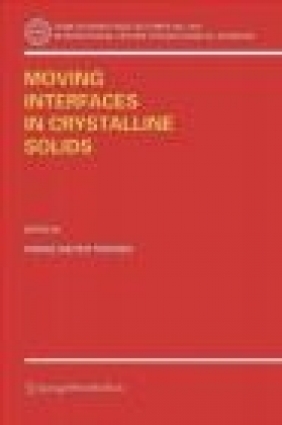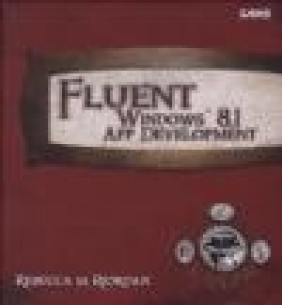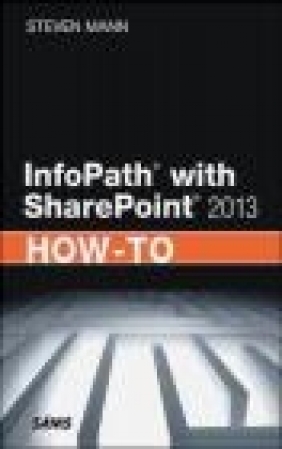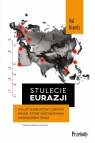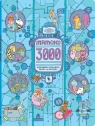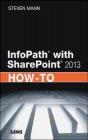InfoPath with SharePoint 2013 How-to
Steven Mann
InfoPath with SharePoint 2013 How-to
Steven Mann
- Producent: Sams Publishing
- Rok produkcji: 2013
- ISBN: 9780672336942
- Ilość stron: 368
- Oprawa: Miękka
Niedostępna
Opis: InfoPath with SharePoint 2013 How-to - Steven Mann
Need fast, reliable, easy-to-use solutions for using InfoPath(R) with SharePoint(R) 2013? This book delivers exactly what you're looking for: step-by-step help and guidance with the tasks you'll perform most often. You'll learn better ways to design and develop intuitive, effective form-based solutions, and then efficiently administer, secure, and troubleshoot them. The industry's most focused resource for solving business problems with SharePoint and InfoPath forms, this book provides all the answers you need-now! Steven Mann is an Enterprise Applications Engineer for Morgan Lewis and has nearly 20 years of professional experience with collaboration and business intelligence, including a decade working with SharePoint. Formerly Principal Architect for RDA Corporation, his books include InfoPath with SharePoint 2010 How-To, Microsoft SharePoint 2010 Business Intelligence Unleashed, SharePoint 2010 Field Guide, and SharePoint 2010 Managed Metadata Unleashed. Fast, Accurate, and Easy-to-Use! ' Discover powerful tips for success with InfoPath Designer 2013 ' Efficiently create SharePoint form controls, rules, and functions ' Master form page design, views, and list forms ' Submit, publish, and use data in SharePoint forms ' Streamline business processes by integrating forms into SharePoint workflows ' Design more intuitive, easier-to-use forms with InfoPath controls, functionality, and settings ' Use template parts to create reusable form components, including controls, fields, and data connections ' Leverage Visual Studio 2012 with InfoPath to build solutions and application-level add-ins ' Dynamically populate repeating tables in forms ' Elegantly track changes in SharePoint forms ' Automatically generate new InfoPath form instances ' Use SharePoint 2013 Central Administration to manage forms and Forms Services ' Automate InfoPath Form Services administration with PowerShell ' Manage form permissions to control user access and rights ' Troubleshoot form development, deployment, publishing, and form submissionIntroduction 1 Overview of This Book ... 1 How to Benefit from This Book ... 1 What Is New in This Book? ... 2 How to Continue Expanding Your Knowledge ... 2 Part I: Designing Forms for SharePoint 1 Use InfoPath Designer 2013 3 Why Use an InfoPath Form? ... 3 What Does InfoPath Do for My Lists? ... 4 Why Use InfoPath Forms in Workflows? ... 4 How Does InfoPath Integrate with My Data? ... 4 InfoPath Versus Web Controls and Web Parts ... . 5 What Is the InfoPath Web Part? ... . 5 Getting Started ... 5 2 Create a SharePoint Form with InfoPath Designer 7 Design a SharePoint Form Using the Blank Form Template ... 9 Add Controls... 10 Preview Your Form ... 11 Name Your Data Fields ... 12 Add Submit Options ... 13 Publish Your Form ... 15 Use Your Form in SharePoint ... 17 Create a Form Library from InfoPath ... 18 Design a SharePoint Form Using the SharePoint Form Library Template... 20 3 Use SharePoint Form Controls 21 What Are Input Controls?... 22 What Are Object Controls? ... 23 What Are Container Controls? ... 24 Drag Controls on Your Form ... 24 Allow Users to Enter Text ... 25 Make a Text Box Read-Only ... 25 Make a Text Box Multiline ... 26 Allow Users to Select a Single Selection from a List of Items . . 27 Allow Users to Select Multiple Items from a List of Items ... 29 Allow Users to Select an Optional Single Choice ... 30 Allow Users to Select from Various Options ... 31 Allow Users to Enter a Date/Time ... 32 Allow Users to Select a Person ... 34 Allow Users to Select from a SharePoint External Content Type ... 35 Allow Users to Initiate an Action ... 35 Show Optional Controls on Your Form ... 37 Allow Users to Enter Multiple Instances of the Same Fields ... 37 Allow Users to Choose Which Set of Fields to Use ... 38 Make a Control/Field Required ... 40 4 Create SharePoint Form Rules 41 Hide or Show Controls Based on a Selected Option ... 42 Format an Entry Based on a Condition ... 45 Implement a Validation Rule ... 47 Add an Action Rule to a Button ... 49 Use Rules for Form Submission ... 50 Use Rules for Form Loading ... 53 Validate Data Entry Using Patterns ... 54 5 SharePoint Form Functions 57 Use the SharePoint URL Functions ... 58 Calculate a Future Date ... 59 Get the Current SharePoint User ... 60 Remove Leading and Trailing Spaces from a Field Value ... 63 Remove All Spaces from an Entry . ... 63 Default a Blank Amount to Zero ... 64 Calculate the Sum of All Items ... 65 Determine a Count of the Items Entered ... 67 Obtain a Portion of an Entered String ... 68 Obtain the Username from SharePoint Online (Office 365) ... 69 Add Years to a Date Preserving the Month and Day ... 70 6 Create SharePoint Form Page Designs and Views 71 Change the Current View Name ... 72 Create a New View ... 73 Change the Default View ... 74 Make a View Read-Only ... 75 Prevent a User from Selecting a View ... 75 Use a View for Printing ... 77 Use a Different Layout for Your Form ... 77 Use a Theme for Your Form ... 78 Add Headers/Footers to Your Form ... 79 Insert a Table Layout into Your Form ... 80 Modify a Table Layout in Your Form ... 80 7 SharePoint List Forms 81 Use a Form to Create a SharePoint List ... 82 Modify the Form of an Existing SharePoint List ... 86 Set Your List Form Template Back to the Default Form ... 87 8 Submit and Publish to SharePoint 89 Enable Your Form for Submission ... 90 Configure Email Submission ... 91 Publish Your Form to Email ... 93 Configure SharePoint Library Submission ... 96 Publish Your Form to a SharePoint Library ... 97 Use Multiple Forms in SharePoint Libraries... 101 Configure Web Service Submission ... 105 Configure SharePoint Server Connection Submission ... 107 Modify the Available Menu Buttons During Form Submission ... 110 Part II: Business Solutions 9 Use Data in SharePoint Forms 113 Use Data From a Database ... 114 Convert an InfoPath Connection to a SharePoint Connection File ... 119 Use Data From a SharePoint List ... 121 Use Data From a SharePoint Data Connection File ... 123 Use Data from a (SOAP) Web Service ... 124 Populate a Drop-Down List with Data ... 126 Populate a Drop-Down List with Data Based on Another Selection (Cascading Drop-Down) ... 129 Display Data from a SharePoint List ... 133 Display a Repeating Table from a SharePoint List ... 137 Leverage External Data from a SharePoint External Content Type (Business Data Connectivity Services) ... 142 Leverage External Data from a REST Web Service ... 144 10 Use the InfoPath Form Web Part 151 Add an InfoPath Form Web Part to a SharePoint Web Part Page ... 152 Create a Master/Detail Display Form for SharePoint Lists . . 154 Expose Form Fields as Web Part Connection Parameters ... 156 Create a Form to Send Data to Web Parts ... 158 11 Using Forms in SharePoint Workflows 163 Create a SharePoint Workflow for a Form Library ... 164 Include a Link to the Form in an Email ... 168 Add a Task to the Workflow ... 170 Perform Workflow Actions Based on Form Values ... 172 Perform One Workflow Action or Another (But Not Both) ... 175 Get a User from a People/Group Picker Control ... 177 Customize the Task Form ... 180 Add Form Parameters Used When Starting Your Workflow ... 181 12 Enhance the User Experience 183 Display a Read-Only Value ... 184 Compact Sections of Fields/Controls ... 187 Configure Dynamic Sections ... 187 Make Screen Tips Informative for Validation ... 190 Notify the User of Successful Submission ... 190 Create a Tabbed Navigation in Your Form ... 194 Use Pictures as Choices ... 198 13 Using Template Parts to Create Reusable Form Components 203 Create a New Template Part ... 204 Add Common Data Connections ... 205 Add Common Controls ... 205 Add Common Fields ... 205 Save Your Form Template Part ... 206 Add Your Template Part as a Custom Control ... . 206 Use Your Template Part as a Control ... 209 Change the Name of Your Custom Control ... 210 Change the Icon of Your Custom Control ... 211 Part III: Technical Solutions 14 Customize a Document Information Panel Content Type 213 Create the Document Library ... 214 Add Columns to Your DIP ... 215 Modify the DIP ... 218 15 Leverage Visual Studio 2012 with InfoPath 221 Access Your Form Within a Visual Studio Solution ... 222 Create an InfoPath 2013 Add-In ... 225 Create a Custom Task Pane ... 226 16 Dynamically Populate a Repeating Table 229 Set Up the Initial Form ... 230 Create a Changed Event Method ... 232 Create a Namespace Variable... 233 Access the Secondary Data Source ... 234 Loop Through the Secondary Data Source ... 235 Populate the Repeating Table ... 236 Clear Previous Entries ... 237 What Does the Final Solution Look Like? ... 237 Implement a Nested Repeating Table Solution ... 239 17 Track Changes in a Form 243 Set Up the Form for Tracking Changes ... 244 Add Changed Event Code for Tracking Changes ... 246 Apply Rich Text to the Entry ... 250 Show Only One Version at a Time ... 252 Display a Changes Counter... 256 Display the User Who Made the Modification ... 257 18 Autogenerate Forms 259 Create a Class Object of Your Form ... 260 Create Form Generation Code ... 263 Upload the Form Object to a Form Library ... 265 Part IV: Administrative Aspects 19 Use Central Administration to Administer InfoPath Forms Services 267 Access the InfoPath Form Services Options ... 268 Browser-Enable Form Templates ... 269 Throttle Data Connection Timeouts ... 269 Throttle the Data Connection Response Size ... 270 Modify Authentication Settings ... 271 Configure Session State ... 272 Upload a Form Template ... 273 What Happens When a Form Is Uploaded? ... 275 Manage Form Templates ... 276 What Happens When a Form Is Activated to a Site Collection? ... 277 Enable the Web Service Proxy ... 277 Manage Data Connections ... 279 20 PowerShell 281 Access SharePoint 2013 Management Shell ... 282 Browser-Enable Form Templates ... 283 Throttle Data Connection Timeouts ... 284 Throttle the Data Connection Response Size ... 284 Modify Authentication Settings ... 285 Configure Session State ... 286 Enable View State ... 287 Verify and Upload a Form Template ... 287 Upload Multiple Form Templates at Once ... 288 Activate or Deactivate a Form to a Site Collection ... 288 Remove a Form from InfoPath Form Services ... 289 Quiesce a Form from InfoPath Form Services ... 289 Enable the Web Service Proxy ... 290 21 Managing Form Permissions 293 Create Unique Permissions on a Form Library ... 294 Grant Users Permissions ... 295 Create a Permission Level for Your Form Library ... 296 Edit a Group's Permission Level ... 297 Create a Submit-Only Permission Level ... 299 Part V: Troubleshooting 22 General Form Issues 301 Resolve: Issue Accessing Data Source ... 302 Resolve: SQL Credential Issue ... 303 Resolve: Business Data Connectivity Metadata Store Is Currently Unavailable ... 304 Resolve: Picker Issue Obtaining Business Data ... 305 Resolve: Missing Business Data Connectivity Services Client Components ... 306 Resolve: SharePoint Designer Task List Creation Error ... 307 Resolve: Missing Programmability Components ... 308 Resolve: Error Loading the Form ... 308 Resolve: Security Exception Using Code-Behind ... 309 23 Resolve Deployment and Publishing Issues 311 Resolve: No File with URL in This Web ... 312 Resolve: Form Cannot Be Browser Enabled on Selected Site ... 312 Resolve: Form Template Has Not Been Published ... 314 24 Resolve Form Submission Issues 315 Troubleshoot General Submission Issues ... 316 Resolve: SharePoint Location Is Read-Only ... 316 Resolve: Document Library Already Contains a File with the Same Name ... 317 Resolve: Errors Submitting to a Web Service ... 318 Part VI: Appendixes A Auto-Increment Repeating Tables 321 Use the position() Function in a Calculated Value Control . .. . 321 Use the count() Function ... 321 Use a Counter Field with Form Rules ... 322 B Upload File Attachments in Forms to a Document Library 323 Form Scenario ... 323 Submit Button and Code-Behind Setup ... 323 Event Handler Code ... 324 Deployment ... 325 C Add Picture Files to InfoPath 327 Add a Picture as a Resource File ... 327 Use a Resource File Picture ... 328 Index 331
Szczegóły: InfoPath with SharePoint 2013 How-to - Steven Mann
Tytuł: InfoPath with SharePoint 2013 How-to
Autor: Steven Mann
Producent: Sams Publishing
ISBN: 9780672336942
Rok produkcji: 2013
Ilość stron: 368
Oprawa: Miękka
Waga: 0.49 kg