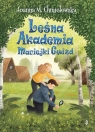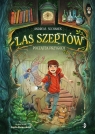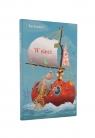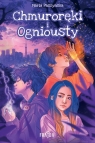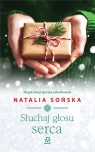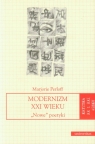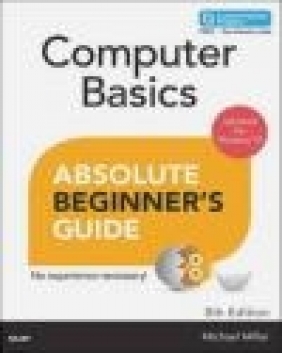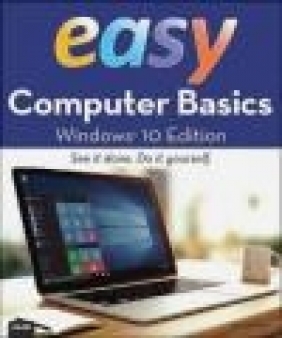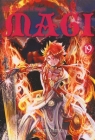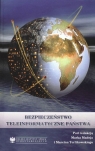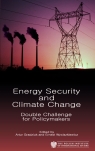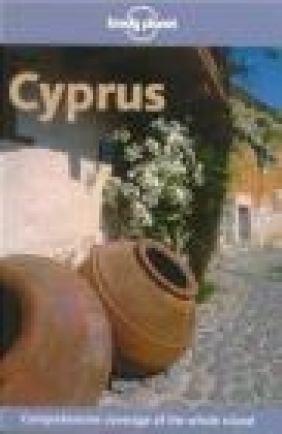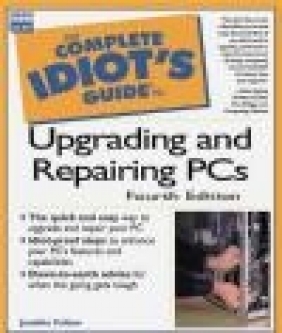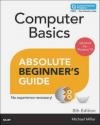Computer Basics Absolute Beginner's Guide, Windows 10 Edition
Michael Miller
Computer Basics Absolute Beginner's Guide, Windows 10 Edition
Michael Miller
- Producent: Que Corporation
- Rok produkcji: 2015
- ISBN: 9780789754516
- Ilość stron: 432
- Oprawa: Miękka
Niedostępna
Opis: Computer Basics Absolute Beginner's Guide, Windows 10 Edition - Michael Miller
Make the most of your new Windows(R) 10 notebook or desktop computer-without becoming a technical expert! This book is the fastest way to get comfortable, get productive, get online, get started with social networking, make more connections, and have more fun! Even if you've never used a Windows computer before, this book shows you how to do what you want, one incredibly clear and easy step at a time. Computer basics have never, ever been this simple! Who knew how simple using computers could be? This is today's best beginner's guide to using your computer or tablet with the new Windows 10 operating system...simple, practical instructions for doing everything you really want to do! Here's a small sample of what you'll learn: * Set up your new computer and use the Windows 10 Start menu and desktop * Connect to the Internet and browse the Web with Microsoft Edge * Get started with social networking on Facebook(R), Twitter(TM), Pinterest(TM), and LinkedIn(R) * Use Windows 10's built-in apps-and find great new apps in the Windows Store * Connect printers and external storage, and set up automatic file backup * Create a home network in just minutes * Go online to shop and sell-and smart search with Microsoft Cortana(R) * Get your office work done fast * Organize, view, and share photos * Play music using Spotify(R), Pandora(R), iTunes(R), and more * Watch TV shows and movies online with Netflix(R) and Hulu(TM) * Protect yourself against viruses, spyware, and spam * Keep your system running reliably at top speed This book is part of Que's Content Update Program. As Microsoft(R) updates features of Windows, sections of this book will be updated or new sections will be added to match the updates to the software. See inside for detailsIntroduction 1 How This Book Is Organized 3 Which Version of Windows? 4 Conventions Used in This Book 4 Menu Commands 4 Shortcut Key Combinations 5 Web Page Addresses 5 Special Elements 5 There's More Online 6 Chapter 1 How Personal Computers Work 7 What Your Computer Can Do 8 Good for Getting Online 8 Good for Social Networking 8 Good for Communicating 9 Good for Sharing Photos and Home Movies 9 Good for Keeping in Touch 9 Good for Entertainment 9 Good for Keeping Informed 10 Good for Work 10 Good for Play 10 Inside a Personal Computer 11 The Motherboard: Home to Almost Everything 11 Microprocessors: The Main Engine 12 Computer Memory: Temporary Storage 13 Hard Disk Drives: Long-Term Storage 14 Solid-State Drives: Faster Long-Term Storage 14 CD/DVD Drives: Storage on a Disc 15 Keyboards: Fingertip Input 16 Mice and Touchpads: Point-and-Click Input Devices 18 Network Connections: Getting Connected 19 Sound Cards and Speakers: Making Noise 19 Video Cards and Monitors: Getting the Picture 20 Other Parts of Your Computer System 21 Providing Additional Functionality with Peripherals 21 Doing What You Need to Do with Software and Apps 22 Making Everything Work-with Windows 22 Different Types of Computers 23 Desktop PCs 24 Notebook PCs 25 Tablet PCs 27 Hybrid PCs 28 Which Type of PC Should You Choose? 29 Don't Worry, You Can't Screw It Up-Much 30 Chapter 2 Setting Up and Using a Notebook Computer 33 Understanding Notebook PCs 34 Connecting Peripherals and Powering On 36 Getting Connected 36 Powering On for the First Time 37 Chapter 3 Setting Up and Using a Desktop Computer 39 Understanding the Components of a Desktop Computer System 40 Before You Get Started 42 Connecting a Traditional Desktop PC 43 Connect in Order 43 Connect by Color 44 Connecting an All-in-One Desktop 45 Turning It On and Setting It Up 46 Getting the Right Order 46 Powering On for the First Time 46 Chapter 4 Getting to Know Windows 10-for New Computer Users 49 Introducing Microsoft Windows 50 Starting and Logging In to Windows 50 Getting to Know the Windows Desktop 52 Learning Basic Operations 53 Pointing and Clicking 53 Double-Clicking 53 Right-Clicking 54 Dragging and Dropping 54 Mouse Over 54 Moving and Resizing Windows 54 Maximizing, Minimizing, and Closing Windows 55 Scrolling Through a Window 56 Peeking at the Desktop 57 Using Dialog Boxes, Tabs, and Buttons 57 Using the Start Menu 59 Navigating the Start Menu 59 Launching a Program 60 Reopening Recent Documents 60 Using the Taskbar 60 Deciphering Taskbar Icons 60 Opening Applications and Switching Between Windows 61 Using Jump Lists 61 Managing Taskbar Buttons 63 Switching Between Programs 63 Learning Important Windows Shortcuts 63 Shutting Down Windows-and Your Computer 65 Chapter 5 Getting to Know Windows 10-If You've Used Windows Before 67 A Short History of Windows 68 Early Windows 68 Windows Goes Mainstream 69 Starting It Up with Windows 95 69 Windows XP, Vista, and 7 70 Then Came Windows 8 70 Introducing Windows 10 71 Windows 10 for Windows 8/8.1 Users 72 Windows 10 for Windows 7 Users 73 Windows 10 for Windows XP Users 74 The Most Important New Features of Windows 10 75 Back to the Desktop (Goodbye, Start Screen) 75 The Start Menu Returns-Better Than Ever 77 Modern Apps in Desktop Windows 79 More New Stuff 80 Chapter 6 Using Windows 10 on a Touchscreen Device 83 Understanding Windows 10's Tablet Mode 84 Using Tablet Mode 84 Scrolling Through the Tiles 86 Opening a Tile 86 Finding Additional Apps in the All Apps List 86 Using Windows 10 with a Touchscreen Display 87 Tapping 87 Pressing and Holding 87 Swiping 87 Panning 87 Zooming 87 Rotating 88 Other Important Touch Operations 88 Chapter 7 Working with Files, Folders, and Online Storage 89 Understanding Files and Folders 90 Using File Explorer 90 Launching File Explorer 91 Exploring the File Explorer Window 91 Working with Ribbons and Tabs 92 Navigating the Folders on Your PC 93 Viewing Files and Folders 93 Changing the Way Files Display 93 Sorting Files and Folders 94 Grouping Files and Folders 94 Searching for Files 95 Performing Basic File and Folder Operations 95 Creating New Folders 96 Renaming Files and Folders 96 Copying Files 97 Moving Files 97 Deleting Files 98 Working with the Recycle Bin 98 Restoring Deleted Files 98 Managing the Recycle Bin 99 Working with Compressed Folders 100 Compressing a File 100 Extracting Files from a Compressed Folder 100 Copying Files to Another Computer 101 Copying Files over a Network 101 Copying Files with a Portable Drive 101 Copying Files via Email 102 Working with Cloud-Based Storage 102 Accessing OneDrive from File Explorer 102 Using Microsoft OneDrive 103 Syncing Files on Your PC to OneDrive 104 Evaluating Other Online Storage Services 105 Chapter 8 Personalizing Windows 107 Personalizing the Windows Desktop 108 Changing the Desktop Background 108 Changing the Accent Color 109 Choosing a Windows Theme 110 Customizing the Taskbar 111 Customizing the Start Menu 112 Personalizing the Lock Screen 112 Changing the Lock Screen Background 112 Displaying a Slide Show on the Lock Screen 113 Adding Apps to the Lock Screen 114 Changing Your Account Picture 114 Setting Up Additional User Accounts 115 Setting Up a New Family Member 116 Setting Up Other Users 118 Switching Users 119 Logging Out 119 Logging In with Multiple Users 120 Configuring Other Windows Settings 120 Configuring Settings with the Settings Tool 120 Configuring Settings from the Traditional Control Panel 123 Chapter 9 Connecting Other Devices to Your PC-and Your PC to Other Devices 125 Getting to Know the Most Popular Peripherals 126 Adding New Hardware to Your System 127 Connecting and Using a Printer 129 Understanding Different Types of Printers 129 Connecting a Printer to Your Computer 132 Connecting a Printer to Your Network 133 Printing to Your System's Printer 133 Connecting Portable Devices to Your PC 134 Connecting Your PC to Your Living Room TV 135 Chapter 10 Adding Storage and Backup 139 Understanding External Storage 140 Connecting an External Hard Drive 141 Backing Up Your Important Files 141 Backing Up to an External Hard Drive 141 Using Windows' File History Utility 142 Backing Up Online 143 Chapter 11 Setting Up a Home Network 145 How Networks Work 146 Wired Networks 146 Wireless Networks 146 Connecting and Configuring 147 Setting Up a Wireless Network in Your Home 148 How It Works 148 What You Need 149 Making the Connections 150 Connecting Your Computer to Your New Network 150 Connecting via Ethernet 151 Connecting Wirelessly 151 Connecting Computers in a Homegroup 152 Creating a New Homegroup 152 Connect to an Existing Homegroup 153 Accessing Computers on Your Network 154 Accessing Homegroup Computers 154 Accessing Other Computers on Your Network 155 Chapter 12 Connecting to the Internet-at Home and Away 157 Different Types of Connections in the Home 158 Broadband DSL 158 Broadband Cable 159 Fiber Broadband 159 Broadband Satellite 159 Sharing an Internet Connection 160 Connecting to a Public Wi-Fi Hotspot 160 Chapter 13 Browsing and Searching the Web 163 Understanding the Web 164 Using Microsoft Edge 164 Browsing the Web with Edge 165 Revisiting History 166 Opening Multiple Pages in Tabs 167 Saving Your Favorite Pages 167 Returning to a Favorite Page 168 Displaying the Favorites Bar 169 Displaying a Page in Reading View 170 Browsing in Private 170 Setting a Different Start Page 171 Using Google Chrome 171 Searching the Web with Google 173 Understanding Web Search 173 Using Google Search 173 Constructing a Query 174 Performing an Advanced Search 175 Searching for Images 175 Using Wikipedia for Research 176 Understanding Wikipedia 176 Searching Wikipedia 177 Reading Wikipedia Articles 178 Searching-and More-with Cortana 178 Search Cortana from the Taskbar 179 Search Cortana from Microsoft Edge 180 Search Cortana by Voice 180 View News and Other Information 181 Set a Reminder 182 Chapter 14 Shopping and Selling Online 185 How to Shop Online 186 Step 1: Find an Online Store 186 Step 2: Find a Product 187 Step 3: Examine the Product 188 Step 4: Order the Product 188 Step 5: Check Out 189 Step 6: Confirm the Order 190 How to Shop Safely 190 Buying and Selling on eBay 191 How Does an eBay Auction Work? 191 Buying Fixed-Price Items 194 Protecting Yourself Against Fraudulent Sellers 194 eBay Selling, Step-by-Step 195 Buying and Selling on Craigslist 197 Understanding Online Classifieds 197 Browsing the Listings 197 Buying on Craigslist 198 Listing an Item for Sale 199 Making the Sale 201 Chapter 15 Sending and Receiving Email 203 How Email Works 204 POP/IMAP Email Versus Web Mail 204 POP/IMAP Email 205 Web Mail 205 Using Gmail 206 Navigating Gmail 206 Reading Messages 207 Viewing Conversations 208 Replying to a Message 208 Composing a New Message 208 Sending and Receiving Photos and Other Files 209 Using the Windows 10 Mail App 211 Checking Your Inbox 211 Sending New Messages 212 Adding Another Email Account 213 Chapter 16 Social Networking with Facebook and Other Social Media 215 Using Facebook 216 Signing Up and Signing In with the Facebook App 216 Getting to Know Facebook 216 Finding Friends 217 Searching for Friends 219 Viewing a Friend's Timeline Page 219 Posting Status Updates 220 Determine Who Can-or Can't-See a Status Update 222 Viewing Friends' Updates in Your News Feed 222 Uploading Photos to Facebook 224 Viewing Photos 226 Managing Your Privacy on Facebook 227 Using Pinterest 229 What Pinterest Is and What It Does 229 Navigating the Pinterest Site 230 Viewing Boards and Pins 230 Following Other Users 231 Pinning Items 232 Repinning Existing Items 233 Creating New Board 234 Using LinkedIn 235 Personalizing Your Profile 236 Finding New Connections 236 Contacting Other LinkedIn Members 237 Using Twitter 237 Joining Twitter 237 Navigating Twitter 238 Tweeting with Twitter 239 Following Other Users 239 Customizing Your Profile 240 Using Social Networks-Smartly and Safely 240 Protecting Your Children 240 Protecting Yourself 241 Chapter 17 Video Chatting with Friends and Family 243 Video Chatting with Skype 244 Adding Contacts 244 Making a Video Call 245 Video Chatting in Facebook 246 Video Chatting in Google Hangouts 248 Chapter 18 Using Applications on the Desktop 251 Managing Applications in Windows 10 252 Finding Installed Apps 252 Pinning Apps to the Start Menu 254 Pinning Apps to the Taskbar 254 Adding App Shortcuts to the Desktop 254 Working with Applications 255 Using Menus 255 Using Toolbars and Ribbons 256 Closing an Open App 257 Working with Universal Apps 257 Exploring Windows 10's Built-In Apps and Utilities 258 Exploring Windows 10's Universal Apps 261 Weather 261 Maps 262 News 264 Sports 265 Money 265 Alarms & Clock 266 Chapter 19 Finding and Installing New Apps 269 Finding and Installing Apps from the Windows Store 270 Opening the Windows Store 270 Browsing the Windows Store 271 Searching the Windows Store 272 Downloading an App 272 Finding and Installing Apps from Your Local Retailer 273 Finding and Installing Apps Online 274 Understanding Cloud Computing Apps 275 Chapter 20 Doing Office Work 277 Getting to Know Microsoft Office 278 Using Office on the Desktop 278 Using Office Online 280 Which Version of Office Should You Use? 281 Word Processing with Microsoft Word Online 282 Exploring the Word Workspace 282 Working with Documents 283 Entering Text 283 Editing Text 284 Formatting Text 284 Checking Spelling and Grammar 285 Printing Your Document 285 Number Crunching with Microsoft Excel 285 Exploring the Excel Workspace 285 Entering Data 286 Inserting and Deleting Rows and Columns 287 Adjusting Column Width 287 Calculating with Formulas 288 Including Other Cells in a Formula 288 Quick Addition with AutoSum 289 Using Functions 290 Formatting Your Spreadsheet 290 Creating a Chart 291 Giving Presentations with Microsoft PowerPoint 292 Exploring the PowerPoint Workspace 292 Applying a Theme 293 Inserting New Slides 294 Adding and Formatting Text 294 Start the Show! 294 Exploring Google Docs, Sheets, and Slides 294 Using Google Docs 295 Using Google Sheets 296 Using Google Slides 297 Chapter 21 Staying Organized 299 Using the Windows Calendar App 300 Displaying Different Views 300 Creating a New Appointment 301 Using Web-Based Calendars 302 Using Web-Based To-Do Lists 303 Chapter 22 Viewing and Sharing Digital Photos 305 Transferring Pictures from Your Camera, Smartphone, or Tablet 306 Connecting via USB 306 Transferring Pictures from a Memory Card 306 Transferring Photos from a Smartphone or Tablet 307 Scanning a Picture 307 Viewing Your Photos with the Windows 10 Photos App 308 Editing Your Photos with the Photos App 309 Automatically Enhancing a Photo 310 Rotating a Photo 310 Cropping a Photo 310 Removing Red-Eye 311 Retouching a Photo 312 Applying Filters 312 Adjusting Brightness and Contrast 313 Adjusting Color and Tint 313 Applying Special Effects 314 Using Other Photo-Editing Programs 315 Printing Your Photos 316 Choosing the Right Printer and Paper 316 Making the Print 316 Printing Photos Professionally 317 Sharing Photos at an Online Photo Site 318 Emailing Digital Photos 319 Chapter 23 Watching Movies, TV Shows, and Other Videos 321 Watching Streaming Video Online 322 Viewing Movies and TV Shows on Netflix 322 Viewing TV Shows on Hulu 325 Viewing Videos on Network Websites 327 Downloading Videos from the iTunes Store 328 Viewing Videos on YouTube 330 Searching for Videos 330 Viewing Videos 331 Sharing Videos 331 Uploading Your Own Videos to YouTube 332 Making Your Own Home Movies 332 Playing DVD Movies on Your PC 333 Watching Online Videos on Your Living Room TV 333 Chapter 24 Playing Music 335 Listening to Streaming Music Online 336 Listening to Spotify and Other On-Demand Streaming Services 336 Listening to Pandora and Other Personalized Playlist Services 338 Listening to Traditional Radio Stations Online 340 Purchasing and Downloading Digital Music 341 Purchasing Music from the iTunes Store 341 Purchasing Music from the Amazon Digital Music Store 343 Purchasing Music from Google Play Music 344 Playing Digital Music on Your PC 344 Playing Music with the iTunes App 345 Playing Music with the Groove Music App 346 Playing Music with Windows Media Player 347 Listening to CDs on Your PC 348 Playing a CD 348 Ripping a CD to Your PC 349 Burning Your Own CDs 349 Chapter 25 Protecting Your PC from Computer Attacks, Malware, and Spam 351 Safeguarding Your System from Computer Viruses 352 Watching for Signs of Infection 352 Catching a Virus 352 Practicing Safe Computing 353 Disinfecting Your System with Antivirus Software 354 Hunting Down Spyware 356 Defending Against Computer Attacks 356 Using the Windows Firewall 357 Using Third-Party Firewall Software 357 Fighting Email Spam 357 Protecting Your Email Address 358 Blocking Spammers in Your Email Programs 359 Resisting Phishing Scams 359 Shielding Your Children from Inappropriate Content 360 Using Content-Filtering Software 360 Encouraging Safe Computing 360 Chapter 26 Performing Preventive Maintenance and Dealing with Common Problems 363 Maintaining Your Computer 364 Cleaning Up Unused Files 364 Removing Unused Programs 365 Performing a Hard Disk Checkup with ScanDisk 366 Keeping Your Hardware in Tip-Top Condition 367 System Unit 367 Keyboard 368 Display 368 Printer 369 Maintaining a Notebook PC 369 Using the Windows Mobility Center 369 Conserving Battery Life 370 Securing Your Notebook 371 Troubleshooting Computer Problems 371 Troubleshooting in Safe Mode 372 Reacting When Windows Freezes or Crashes 373 What Causes Windows to Freeze? 373 Dealing with Frozen Windows 374 Dealing with a Frozen Program 374 Dealing with a Major Crash 375 Restoring, Resetting, or Refreshing Your System 376 Restoring Your System to a Previous State 376 Refreshing System Files 377 Resetting Your System to Its Original Condition 378 Index 381
Szczegóły: Computer Basics Absolute Beginner's Guide, Windows 10 Edition - Michael Miller
Tytuł: Computer Basics Absolute Beginner's Guide, Windows 10 Edition
Autor: Michael Miller
Producent: Que Corporation
ISBN: 9780789754516
Rok produkcji: 2015
Ilość stron: 432
Oprawa: Miękka
Waga: 0.68 kg
Recenzje: Computer Basics Absolute Beginner's Guide, Windows 10 Edition - Michael Miller
Informacje:
Inne pozycje tego autora: Michael Miller (5)
- Życie Instrukcja (Zachęta) - Miękka
- Kroniki Kaitanu Cień Tom 1 (Uroboros) - Miękka
- Self Polifonia współczesnych terapeutów Gestalt (Oficyna Związek Otwarty) - okładka twarda
- Miłość, śmierć i roboty - oficjalna antologia (Nowa Baśń) - Miękka
- Ostatniej nocy w klubie Telegraph (We need YA) - okładka miękka