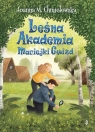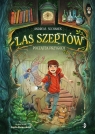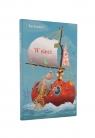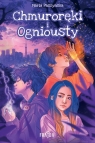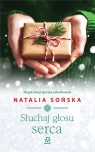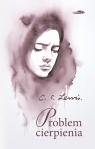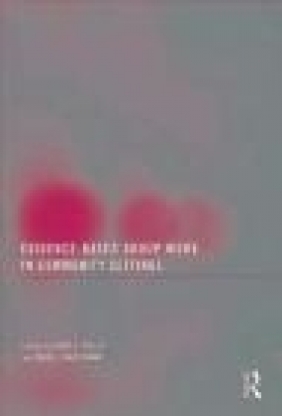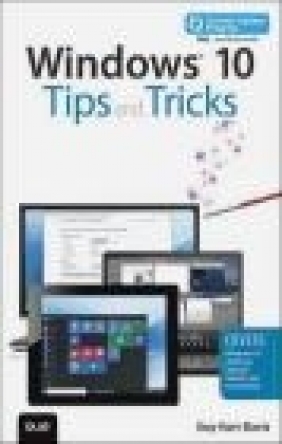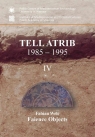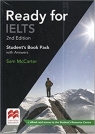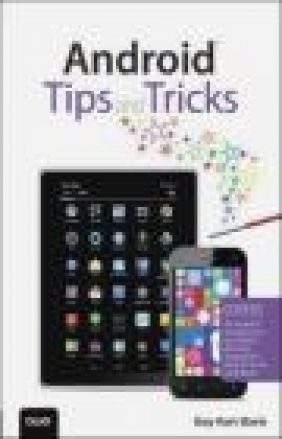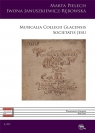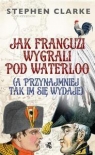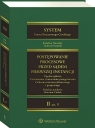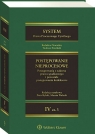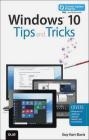Windows 10 Tips and Tricks (Includes Content Update Program)
Guy Hart-Davis
Windows 10 Tips and Tricks (Includes Content Update Program)
Guy Hart-Davis
- Producent: Que Corporation
- Rok produkcji: 2015
- ISBN: 9780789755650
- Ilość stron: 480
- Oprawa: Miękka
Niedostępna
Opis: Windows 10 Tips and Tricks (Includes Content Update Program) - Guy Hart-Davis
Book + Content Update Program Easily Unlock the Power of Your New Windows 10 Computer Discover hundreds of tips and tricks you can use right away with your Windows 10 computer to get more done and have more fun. You'll learn how to use your Windows 10 computer both as a powerful communication, organization, and productivity tool and as a feature-packed entertainment device. Guy Hart-Davis shows you strategies for making the most of Microsoft's robust built-in apps, from the new Edge browser to your Cortana personal assistant. Easy to understand and nontechnical, Windows 10 Tips and Tricks is perfect for beginners--and for more experienced users ready to get more productive or move to a new computer. Whether you're running Windows 10 on a desktop, a laptop, or a tablet, get this book and run it better! Here's just a sampling of what this book's tips, tricks, and strategies will help you do: * Set up your Windows 10 computer and make it work just the way you want* Navigate Windows 10 like a pro* Make the most of Windows' resurrected and improved Start menu* Explore the web faster, smarter, and more safely with Microsoft Edge* Enter text whatever way you like best--including the on-screen keyboard and handwriting panel* Communicate via email, Skype, and much more* Quickly find whatever you're looking for, wherever you've stored it* Share your device with others and still keep it secure* Connect to wireless networks more reliably, with better performance--even hidden networks!* Use multiple displays at once--even TV screens* Give yourself faster access to the apps and files you need the most* Protect your privacy and choose which notifications to receive* Organize and share your media library* Supercharge your productivity with virtual desktops and other shortcuts* Improve performance, fix problems, and keep Windows 10 working reliably In addition, this book is part of Que's exciting new Content Update Program. As Microsoft updates features of Windows 10, sections of this book will be updated or new sections will be added to match the updates to the software. The updates will be delivered to you via a FREE Web Edition of this book, which can be accessed with any Internet connection. To learn more, visitIntroduction 1 What Does This Book Cover? 1 What Do I Need to Know to Get Started? 3 Chapter 1: Setting Up Windows 5 Starting the Installation 5 Choosing Between an Upgrade and a Custom Installation 6 Choosing the Drive and Partition for a Custom Installation 7 Making the Right Choices on the Setup Screens 10 Choosing Between Using Default Settings and Configuring Windows Manually 10 Choosing Personalization and Location Settings 13 Choosing Browser, Protection, Connectivity, and Error Reporting Settings 14 Working on the Who Owns This PC? Screen 15 Working on the Make It Yours Screen 16 Setting a PIN and Meeting Cortana 17 Working on the Create an Account for This PC Screen 17 Working in the Networks Pane 20 Signing In and Out of Windows 21 Locking Windows 22 Restarting Windows 22 Putting Your Computer to Sleep or into Hibernation 22 Configuring and Using Cortana 25 Configuring Cortana 25 Searching with Cortana 27 Shutting Down Your Computer 28 Chapter 2: Navigating Windows Like a Pro 29 Using the Start Menu 29 Opening the Start Menu 30 Getting Around the Start Menu 30 Tweaking Your Input Devices 31 Adjusting the Mouse or Touchpad 32 Choosing the Right Pen and Touch Settings 38 Configuring Pen and Touch Input 42 Configuring Your Keyboard 43 Configuring Typing Settings 44 Configuring Your Language and Keyboard Layout 46 Setting Up Speech Recognition 48 Inputting Text 50 Inputting Text with a Hardware Keyboard 50 Inputting Text with the Touch Keyboard and the Handwriting Panel 51 Inputting Text via Speech Recognition 54 Resizing and Arranging Windows 55 Resizing and Closing Windows with the Command Buttons 55 Using Snap and Snap Assist 56 Arranging Windows Manually 57 Resizing, Arranging, and Closing Windows with Keyboard Shortcuts 58 Switching Among Open Windows 58 Chapter 3: Connecting to Networks and the Internet 61 Connecting to a Wired Network 62 Connecting to a Wireless Network 63 Connecting to a Wireless Network That Broadcasts Its Name 64 Connecting to a Hidden Wireless Network 67 Disconnecting from and Reconnecting to Wireless Networks 70 Whitelisting Your Device on a Wi-Fi Network 70 Managing Your Network Connections 71 Using Airplane Mode and Turning Off Wireless Devices 71 Configuring IP Settings Manually 72 Connecting Through a Proxy Server 78 Prioritizing One Network Connection over Another 81 Bridging Two or More Network Connections 82 Improving Wireless Speed and Reliability 84 Forgetting a Wireless Network 87 Connecting Through a VPN 88 Setting Up a VPN Connection 88 Connecting via the VPN 90 Mapping a Drive to a Network Folder 91 Sharing Your Computer's Internet Connection 94 Diagnosing and Repairing Network Problems 95 Determining Whether a Problem Has Occurred 96 Using the Troubleshoot Problems Feature 97 Chapter 4: Connecting External Hardware 99 Connecting External Drives 99 Making the Physical Connection 99 Formatting a Drive 100 Configuring an External Drive for Better Performance 102 Ejecting an External Drive. 104 Sorting Out Your Displays 104 Connecting a Display 105 Opening the Display Pane in Settings 105 Choosing Essential Display Settings 106 Choosing Advanced Display Settings 107 Using Virtual Desktops 111 Setting Up Your Printers 112 Connecting a Local Printer 113 Connecting a Network Printer 113 Configuring Your Printer 114 Chapter 5: Customizing Windows to Suit Your Needs 121 Customizing the Start Menu 122 Choosing Which Categories of Items to Display on the Start Menu 122 Customizing the Start Menu Directly 124 Customizing the Taskbar 125 Moving and Resizing the Taskbar 126 Configuring the Taskbar's Behavior 126 Putting the Apps You Need Most on the Taskbar 128 Making the Most of Taskbar Toolbars 128 Choosing Which Icons to Display in the Notification Area 130 Saving Time with Automatic Login--and Why You Shouldn't 133 Making the Lock Screen Show the Information You Need 135 Displaying the Lock Screen Pane 135 Setting the Picture or Slideshow 135 Adding Apps to the Lock Screen for Quick Reference 136 Making the Recycle Bin Work the Way You Prefer 137 Telling Windows Which Notifications You Want to Receive 139 Opening the Notifications & Actions Pane 140 Choosing Essential Notifications Settings 140 Chapter 6: Sorting Out Your Files, Folders, and Storage 143 Navigating File Explorer Quickly and Efficiently 144 Opening a File Explorer Window 144 Putting Useful Buttons on the Quick Access Toolbar 144 Using the File Menu 146 Finding Your Way Around the Ribbon 147 Customizing How File Explorer Looks and Works 148 Changing the Layout 149 Customizing the Quick Access View 150 Choosing How to Lay Out the Items 150 Sorting and Grouping Items 151 Choosing Which Items to Show and Which to Hide 152 Adjusting Folder and Search Options 152 Finding the Files and Folders You Need 162 Using Libraries and Folders the Smart Way 163 Coming to Grips with the Default Libraries 164 Creating a New Library 165 Including Folders in Your Library 166 Setting the Library's Default Save Location and Public Save Location 167 Configuring the Library to Work Your Way 168 Restoring Your Default Libraries 169 Managing Your Storage 170 Seeing What's Taking Up Space on Your Computer 170 Controlling Where Windows Saves Games, Apps, Music, and Other Items 174 Creating Pooled Storage with Storage Spaces 175 Understanding Simple Spaces, Mirror Spaces, and Parity Spaces 175 Creating a Storage Space 176 Using the Storage Space 179 Changing an Existing Storage Space 180 Deleting a Storage Space 180 Chapter 7: Securing and Sharing Your Computer 181 Configuring Accounts for Practicality and Security 182 Setting Your Profile Picture 182 Connecting a Local Account to a Microsoft Account 182 Securing Your Account with a Password, Picture Password, PIN, or Windows Hello 184 Creating Accounts for Others 186 Tightening Your Computer's Security 189 Locking Your Computer with a Startup Password 189 Setting Your Computer to Lock Automatically 192 Increasing Login Security with Secure Sign-In 193 Configuring User Account Control 194 Controlling Recent App Switching 197 Setting Up Assigned Access 199 Configuring Sharing 200 Sharing via a Homegroup 200 Using Advanced Sharing 205 Chapter 8: Optimizing Your Computer's Performance 211 Adding Memory If You Can 212 Turning Off Eye Candy to Boost Performance 214 Configuring the Paging File 217 Controlling Data Execution Prevention 221 Stopping Unnecessary Services 222 Turning Off Superfetch and Prefetch 227 Turning Off Superfetch 227 Turning Off Prefetch 227 Reducing the Number of Startup Items 229 Optimizing and Defragmenting Your Computer's Hard Drive 231 Checking Free Space and Opening the Optimize Drives Window 231 Analyzing and Optimizing a Drive 233 Choosing Settings for Scheduled Optimization 234 Getting Rid of Useless Apps 235 Extending Runtime on the Battery 237 Setting a Sensible Power Plan 237 Using Airplane Mode and Turning Off Wi-Fi or Bluetooth 242 Avoiding Power-Hungry Apps 242 Choosing Settings for Playing Games 242 Chapter 9: Installing, Running, and Managing Apps 245 Getting the Apps You Need 245 Getting Apps from the Store 246 Getting and Installing Apps from Other Sources 252 Managing the Apps You're Running 261 Closing an App That Stops Responding 261 Going Further with Other Actions in Task Manager 262 Removing Unwanted Apps 271 Setting the Default Apps You Need 272 Opening the Default Apps Pane in the Settings App 273 Choosing Your Default Apps 274 Choosing Default Apps by File Types or by Protocols 274 Choosing Default Apps by Apps 274 Opening a File in a Non-Default App and Changing the Default App 276 Chapter 10: Enjoying Music, Photos, and Videos 279 Understanding Windows Media Player and Groove Music 279 Using Windows Media Player 280 Setting Up Windows Media Player to Protect Your Privacy 280 Navigating Windows Media Player 284 Adding Your Music to Windows Media Player 286 Playing Music with Windows Media Player 295 Syncing Music with Your Phone or Tablet 295 Importing Photos and Videos Using Windows Media Player 297 Sharing Media Libraries 297 Exploring the Groove Music App and the Groove Service 302 Getting Started with Groove Music 302 Adding Music to Your Groove Music Collection 304 Playing Music with Groove Music 306 Creating Playlists in Groove Music 306 Watching Videos and DVDs 307 Chapter 11: Browsing the Internet Safely 309 Navigating Microsoft Edge Like a Pro 309 Viewing Pages 312 Working with Tabs and Windows 313 Browsing Fast with Page Prediction 314 Copying Text with Caret Browsing 315 Removing Distractions with Reading Mode 315 Browsing the Smart Way with Favorites 315 Returning to Pages You Viewed Earlier 316 Catching Up with Your Reading List 317 Annotating Web Pages with Web Note 318 Controlling Microsoft Edge with Keyboard Shortcuts 320 Configuring Microsoft Edge for Comfort and Security 321 Configuring General Settings 321 Configuring Essential Advanced Settings 323 Configuring Privacy and Services Settings 325 Clearing Your Browsing Data 327 Chapter 12: Communicating via Email and Skype 331 Communicating via Email 331 Setting Up Your Email Accounts 332 Navigating in the Mail App 343 Configuring Your Email Accounts and the Mail App 348 Communicating via Skype 354 Getting the Skype App 354 Completing the Initial Setup Routine 356 Navigating the Skype Screen 357 Communicating via Skype 359 Configuring Skype to Work Your Way 360 Configuring Keyboard Shortcuts on the Hotkeys Screen 369 Choosing Options on the Accessibility Screen 370 Saving Your Configuration Changes 371 Chapter 13: Updating and Troubleshooting Windows 373 Making Windows Update Work Your Way 374 Configuring Windows Update 374 Applying an Update 377 Backing Up Key Files with File History 378 Enabling File History 379 Using History to Restore Files 381 Resolving Issues in Action Center 382 Reviewing Security and Maintenance Issues 384 Creating and Using System Restore Points 386 Creating System Restore Points 386 Restoring Windows to a System Restore Point 389 Undoing a System Restore Operation 393 Solving Problems with the Recovery Tools 395 Accessing the Recovery Tools 395 Resetting Your PC 396 Going Back to an Earlier Build of Windows 397 Using the Advanced Startup Tools 398 Chapter 14: Going Further with Advanced Moves 405 Working with Partitions 405 Examining the Partitions on Your Computer's Drive 406 Shrinking a Partition 409 Creating a New Partition 410 Extending a Partition 413 Deleting a Partition 414 Running Multiple Operating Systems on Your Computer 416 Dual-Booting or Multi-Booting Windows with Another Operating System 416 Installing and Running Other Operating Systems with Hyper-V 419 Installing and Running Other Operating Systems with Third-Party Virtual-Machine Software 430 Making Advanced Changes by Editing the Registry 430 Opening Registry Editor and Navigating Its Interface 431 Understanding What's What in the Registry 432 Backing Up and Restoring the Registry 433 An Example: Removing an App from the Open With Submenu in File Explorer 435 Index 437
Szczegóły: Windows 10 Tips and Tricks (Includes Content Update Program) - Guy Hart-Davis
Tytuł: Windows 10 Tips and Tricks (Includes Content Update Program)
Autor: Guy Hart-Davis
Producent: Que Corporation
ISBN: 9780789755650
Rok produkcji: 2015
Ilość stron: 480
Oprawa: Miękka
Waga: 0.73 kg