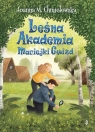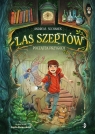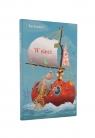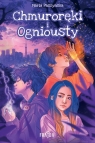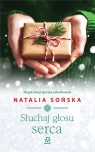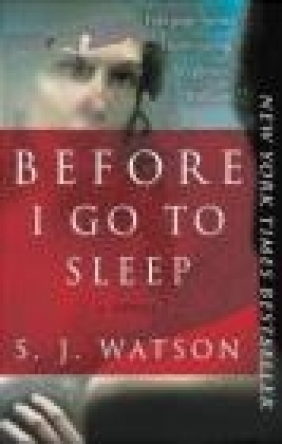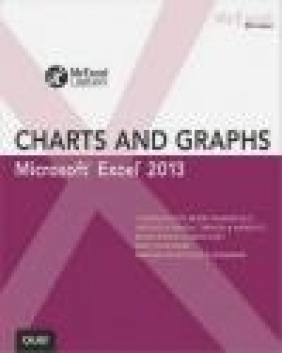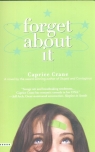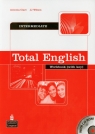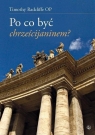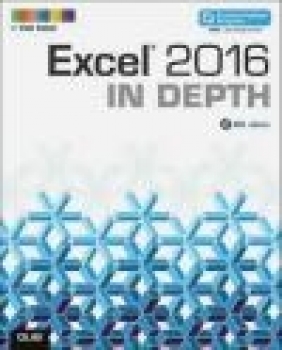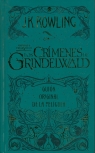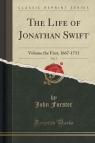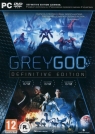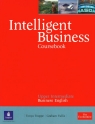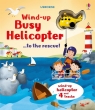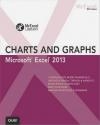Excel 2013 Charts and Graphs
Bill Jelen
Excel 2013 Charts and Graphs
Bill Jelen
- Producent: Que Corporation
- Rok produkcji: 2013
- ISBN: 9780789748621
- Ilość stron: 464
- Oprawa: Miękka
Niedostępna
Opis: Excel 2013 Charts and Graphs - Bill Jelen
Use Excel 2013's radically revamped charting and graphing tools to communicate more clearly, powerfully, and quickly...so you drive your message home, and get the decisions and actions you're looking for! This book reveals data visualization techniques you won't find anywhere else and shows you how to use Excel 2013 to create designer-quality charts and graphs that stand out from the crowd. It will help you make the most of new features ranging from Power View to Recommended Charts, and instantly share your insights with anyone, anywhere-even on the Web and social networks. Learning advanced Excel techniques has never been easier. You'll find simple, step-by-step instructions, real-world examples and case studies, and more than a dozen YouTube videos, straight from MrExcel! * Create stunning data visualizations instantly with Excel 2013's new Recommended Charts * Use charts to instantly reveal trends, differences, and relationships * Map your data with Excel 2013, MapPoint, and the new GeoFlow add-in * Quickly generate combo charts that once required complex, frustrating procedures * Use sparklines to imbue worksheets with more context and insight * Highlight and clarify the meaning of data with DataBars, color scales, icon sets, and other conditional formatting tools * Post charts to Facebook, Twitter, or LinkedIn, directly from Excel * Build stock charts that help you make smarter investments * Solve "non-standard" problems such as noncontiguous data or custom data sequences * Generate new charts automatically with Excel VBA * Uncover visual tricks that people use to lie with Excel About MrExcel Library: Every book in the MrExcel Library pinpoints a specific set of crucial Excel tasks and presents focused skills and examples for performing them rapidly and effectively. Selected by Bill Jelen, Microsoft Excel MVP and mastermind behind the leading Excel solutions website MrExcel.com, these books will: * Dramatically increase your productivity-saving you 50 hours a year or more * Present proven, creative strategies for solving real-world problems * Show you how to get great results, no matter how much data you have * Help you avoid critical mistakes that even experienced users makeIntroduction: Using Excel 2013 to Create Charts ... 1 Choosing the Right Chart Type ...1 Using Excel as Your Charting Canvas ...2 Topics Covered in This Book ...3 This Book's Objectives ...4 Versions of Excel ...4 Conventions Used in This Book ...4 Special Elements in This Book ...4 Next Steps...5 1 Introducing Charts in Excel 2013 ... 7 What's New in Excel 2013 Charts ...7 Choosing Among the Three Ways to Create a Chart ...10 Creating a Chart from the Quick Analysis Icon ...10 Inserting a Recommended Chart ...11 Creating a Chart Using the Other Icons on the Insert Tab ...14 Creating a Chart Using Alt+F1 ...15 Changing the Chart Title ...16 Editing a Title in the Formula Bar ...16 Why Can't Excel Pick Up the Title from the Worksheet? ...17 Assigning a Title from a Worksheet Cell ...18 Handling Special Situations ...19 Charting Noncontiguous Data ...19 Charting Nonsummarized Data ...22 Charting Differing Orders of Magnitude Using a Custom Combo Chart ...23 Reversing the Series and Categories in a Chart ...24 Changing the Data Sequence by Using Select Data ...25 Using the Charting Tools ...26 Introducing the Three Helper Icons ...26 Introducing the Format Task Pane ...27 Using Commands on the Design Tab ...30 Micromanaging Formatting Using the Format Tab ...31 Using Commands on the Home Tab ...31 Changing the Theme on the Page Layout Tab ...32 Moving Charts ...32 Moving a Chart Within the Current Worksheet ...33 Moving a Chart to a Different Worksheet ...34 Next Steps...34 2 Customizing Charts ...35 Accessing Element Formatting Tools ...35 Identifying Chart Elements ...37 Recognizing Chart Labels and Axes ...37 Recognizing Analysis Elements ...39 Identifying Special Elements in a 3D Chart ...40 Formatting Chart Elements ...41 Moving the Legend ...41 Changing the Arrangement of a Legend ...42 Formatting Individual Legend Entries ...43 Adding Data Labels to a Chart ...43 Adding a Data Table to a Chart ...46 Formatting Axes ...47 Displaying and Formatting Gridlines ...55 Formatting the Plot Area and Chart Area ...61 Controlling 3D Rotation in a 3D Chart ...65 Forecasting with Trendlines ...66 Adding Drop Lines to a Line or Area Chart ...69 Adding Up/Down Bars to a Line Chart ...70 Showing Acceptable Tolerances by Using Error Bars ...71 Formatting a Series ...72 Formatting a Single Data Point ...73 Replacing Data Markers with Shapes...73 Replacing Data Markers with a Picture ...73 Changing the Theme Colors on the Page Layout Tab ...74 Storing Your Favorite Settings in a Chart Template ...75 Next Steps...75 3 Creating Charts That Show Trends ...77 Choosing a Chart Type ...77 Column Charts for Up to 12 Time Periods ...77 Line Charts for Time Series Beyond 12 Periods ...77 Area Charts to Highlight One Portion of the Line ...79 High-Low-Close Charts for Stock Market Data ...79 Bar Charts for Series with Long Category Labels ...79 Pie Charts Make Horrible Time Comparisons ...80 100 Percent Stacked Bar Chart Instead of Pie Charts ...80 Understanding Date-Based Axis Versus Category-Based Axis in Trend Charts ...80 Converting Text Dates to Dates...83 Plotting Data by Numeric Year ...88 Using Dates Before 1900 ...89 Rolling Daily Dates to Months Using a Pivot Chart ...91 Using a Workaround to Display a Time-Scale Axis ...93 Communicate Effectively with Charts ...96 Using a Long, Meaningful Title to Explain Your Point ...96 Highlighting One Column ...100 Replacing Columns with Arrows ...101 Highlighting a Section of a Chart by Adding a Second Series ...102 Changing Line Type Midstream ...103 Adding an Automatic Trendline to a Chart...105 Showing a Trend of Monthly Sales and Year-to-Date Sales ...106 Understanding the Shortcomings of Stacked Column Charts ...108 Shortcomings of Showing Many Trends on a Single Chart ...110 Next Steps...111 4 Creating Charts That Show Differences ...113 Comparing Entities ...113 Using Bar Charts to Illustrate Item Comparisons ...113 Adding a Second Series to Show a Time Comparison ...115 Subdividing a Bar to Emphasize One Component ...116 Showing Component Comparisons ...117 Using Pie Charts ...120 Switching to a 100 Percent Stacked Column Chart ...126 Using a Doughnut Chart to Compare Two Pies ...127 Dealing with Data Representation Problems in a Pie Chart ...129 Using a Waterfall Chart to Tell the Story of Component Decomposition ...136 Creating a Stacked and Clustered Chart ...138 Next Steps...145 5 Creating Charts That Show Relationships ...147 Using Scatter Charts to Plot Pairs of Data Points ...148 Creating a Scatter Chart ...149 Adding Labels to a Scatter Chart in Excel 2013 ...149 Showing Scatter Chart Labels in Excel 2010 ...150 Adding a Second Series to a Scatter Chart ...151 Joining the Points in a Scatter Chart with Lines...153 Using a Scatter Chart with Lines to Replace a Line Chart ...154 Drawing with a Scatter Chart ...155 Testing Correlation Using a Scatter Chart ...157 Adding a Third Dimension with a Bubble Chart ...159 Using Charts to Show Relationships ...161 Using Paired Bars to Show Relationships ...161 Using a Frequency Distribution to Categorize Thousands of Points ...163 Using Radar Charts to Create Performance Reviews ...166 Using Surface Charts to Show Contrast ...167 Using the Depth Axis ...168 Controlling a Surface Chart Through 3D Rotation ...168 Next Steps...169 6 Creating Stock Analysis Charts ...171 Overview of Stock Charts ...171 Line Charts ...171 OHLC Charts ...172 Candlestick Charts ...173 Obtaining Stock Data to Chart ...173 Rearranging Columns in the Downloaded Data ...174 Dealing with Splits Using the Adjusted Close Column ...175 Creating a Line Chart to Show Closing Prices ...177 Adding Volume as a Column Chart to the Line Chart ...180 Creating OHLC Charts ...182 Producing a High-Low-Close Chart ...182 Customizing a High-Low-Close Chart ...183 Creating an OHLC Chart ...184 Adding Volume to a High-Low-Close Chart ...186 Creating Candlestick Charts ...191 Changing Colors in a Candlestick Chart ...191 Understanding High-Low Lines and Up-Down Bars ...192 Next Steps...196 7 Advanced Chart Techniques ...197 Mixing Two Chart Types on a Single Chart ...197 Moving Charts from One Worksheet to Another ...200 Making Columns or Bars Float ...200 Using a Rogue XY Series for Arbitrary Gridlines...202 Showing Several Charts on One Chart by Using a Rogue XY Series ...207 Creating Bullet Charts in Excel 2013 ...212 Creating a Thermometer Chart ...217 Creating a Benchmark Chart ...219 Creating a Delta Chart ...220 Next Steps...221 8 Creating Pivot Charts and Power View Dashboards ...223 Creating a PivotChart Using Recommended Charts ...223 Changing the Fields in the Pivot Chart ...225 Sorting the Pivot Chart ...226 Grouping Daily Dates in the Pivot Chart ...228 Filtering Pivot Charts Using the Filter Fly-out Menu ...230 Filtering Pivot Charts Using Slicers ...230 Connecting Multiple Pivot Charts to One Slicer ...231 Using PowerPivot and Power View ...232 Enabling PowerPivot and Power View...233 Loading Your Excel Data to PowerPivot ...233 Adding a Date Lookup Table ...234 Format Your Data in PowerPivot ...235 VLOOKUPs? Replacing VLOOKUPs with Relationships ...236 Creating a Power View Worksheet ...237 Every New Dashboard Element Starts as a Table ...238 Converting the Table to a Chart ...238 Creating a New Element by Dragging ...240 Every Chart Point Is a Slicer for Every Other Element ...240 Adding a Real Slicer ...241 The Filter Pane Can Be Confusing ...242 Use Tile Boxes to Filter One or a Group of Charts ...243 Replicating Charts Using Multiples ...244 Animating a Scatter Chart Over Time ...245 Some Closing Tips on Power View ...246 Next Steps...247 9 Using Sparklines, Data Visualizations, and Other Nonchart Methods ...249 Fitting a Chart into the Size of a Cell with Sparklines...250 Creating a Group of Sparklines ...251 Built-in Choices for Customizing Sparklines ...253 Controlling Axis Values for Sparklines ...254 Setting Up Win/Loss Sparklines ...256 Showing Detail by Enlarging the Sparkline...256 Labeling a Sparkline ...257 Using Data Bars to Create In-Cell Bar Charts ...259 Creating Data Bars ...260 Customizing Data Bars ...261 Showing Data Bars for a Subset of Cells ...262 Using Color Scales to Highlight Extremes...263 Customizing Color Scales ...264 Using Icon Sets to Segregate Data ...265 Setting Up an Icon Set ...265 Moving Numbers Closer to Icons ...266 Showing an Icon for Only the Best Cells ...268 Creating a 10-Icon Set Using a Formula ...269 Creating a Chart Using Conditional Formatting in Worksheet Cells ...271 Creating a Chart Using the REPT Function ...273 Next Steps...274 10 Presenting Excel Data on a Map ...275 Plotting Data Geographically ...275 Importing Data to MapPoint ...275 Creating a Map in Power View ...279 Creating a Map in GeoFlow ...284 Next Steps...286 11 Using SmartArt Diagrams and Shapes ...287 Using SmartArt ...288 Elements Common Across Most SmartArt ...289 A Tour of the SmartArt Categories ...289 Inserting SmartArt ...291 Micromanaging SmartArt Elements ...294 Changing Text Formatting in One Element ...294 Controlling SmartArt Shapes from the Text Pane ...296 Adding Images to SmartArt ...298 Special Considerations for Organization Charts ...299 Using Limited SmartArt ...301 Choosing the Right Layout for Your Message ...302 Exploring Business Charts That Use SmartArt Graphics ...303 Illustrating a Pro/Con Decision by Using a Balance Chart ...304 Illustrating Growth by Using an Upward Arrow ...304 Showing an Iterative Process by Using a Basic Cycle Layout ...305 Showing a Company's Relationship to External Entities by Using a Diverging Radial Diagram ...305 Illustrating Departments Within a Company by Using a Table List Diagram ...306 Adjusting Venn Diagrams to Show Relationships ...306 Understanding Labeled Hierarchy Charts ...307 Using Other SmartArt Layouts ...308 Using Shapes to Display Cell Contents ...309 Working with Shapes ...311 Using the Freeform Shape to Create a Custom Shape ...311 Using WordArt for Interesting Titles and Headlines ...312 Next Steps...315 12 Exporting Charts for Use Outside of Excel ...317 Presenting Excel Charts in PowerPoint or Word ...317 Copying a Document from Excel and Pasting to PowerPoint Sets Up an As-Needed Link...319 Copying and Pasting While Keeping Original Formatting ...323 Pasting as Link to Capture Future Excel Formatting Changes ...324 Embedding the Chart and Workbook in PowerPoint ...325 Copying a Chart as a Picture ...325 Creating a Chart in PowerPoint with Data Pasted from Excel ...327 Presenting Charts on the Web ...328 Exporting Charts to Graphics Using VBA ...331 Converting to XPS or PDF ...332 Next Steps...332 13 Using Excel VBA to Create Charts ...333 Introducing VBA ...333 Enabling VBA in Your Copy of Excel ...333 Enabling the Developer Tab ...334 Visual Basic Tools ...335 The Macro Recorder ...336 Understanding Object-Oriented Code ...336 Learning Tricks of the VBA Trade ...337 Writing Code to Handle a Data Range of Any Size ...337 Using Super-Variables: Object Variables ...339 Using With and End With When Referring to an Object ...340 Continuing a Line of Code ...340 Adding Comments to Code ...341 Understanding Backward Compatibility ...341 Referencing Charts and Chart Objects in VBA Code ...342 Understanding the Global Settings ...342 Specifying a Built-in Chart Type ...342 Specifying Location and Size of the Chart ...345 Referring to a Specific Chart ...345 Creating a Chart in Various Excel Versions ...346 Using the .AddChart2 Method in Excel 2013 ...346 Creating Charts in Excel 2007-2013 ...348 Creating Charts in Excel 2003-2013 ...349 Customizing a Chart ...350 Specifying a Chart Title ...350 Quickly Formatting a Chart Using New Excel 2013 Features ...351 Using SetElement to Emulate Changes from the Plus Icon ...358 Using the Format Method to Micromanage Formatting Options ...363 Formatting a Data Series ...367 Controlling Gap Width and Series Separation in Column and Bar Charts ...368 Spinning and Exploding Round Charts...369 Controlling the Bar of Pie and Pie of Pie Charts ...371 Setting the Bubble Size ...375 Controlling Radar and Surface Charts ...377 Creating Advanced Charts ...381 Creating True Open-High-Low-Close Stock Charts ...382 Creating Bins for a Frequency Chart ...383 Creating a Stacked Area Chart ...386 Exporting a Chart as a Graphic ...389 Creating Pivot Charts ...390 Creating Data Bars with VBA ...392 Creating Sparklines with VBA ...395 Next Steps...399 14 Knowing When Someone Is Lying to You with a Chart ...401 Lying with Perspective ...401 Lying with Shrinking Charts ...402 Lying with Scale ...403 Lying Because Excel Will Not Cooperate ...405 Avoiding Stacked Surface Charts ...406 Asserting a Trend from Two Data Points ...407 Deliberately Using Charts to Lie ...408 Charting Something Else When Numbers Are Too Bad ...409 Stretching Pictographs ...409 Next Steps...410 Appendix Charting References ...411 Index ...417
Szczegóły: Excel 2013 Charts and Graphs - Bill Jelen
Tytuł: Excel 2013 Charts and Graphs
Autor: Bill Jelen
Producent: Que Corporation
ISBN: 9780789748621
Rok produkcji: 2013
Ilość stron: 464
Oprawa: Miękka
Waga: 0.71 kg
Recenzje: Excel 2013 Charts and Graphs - Bill Jelen
Informacje:
Inne pozycje tego autora: Bill Jelen (6)
- Excel 2016 VBA i makra (Promise) - Kartonowa Foliowana
- Microsoft Excel 2019. Przetwarzanie danych za pomocą tabel przestawnych (Promise) - Kartonowa Foliowana
- Excel 2019 VBA i makra (Promise) - Kartonowa Foliowana
- Excel 2021 i Microsoft 365. Przetwarzanie danych za pomocą tabel przestawnych (Promise) - okładka miękka
- Excel 2021 i Microsoft 365: VBA i makra (Promise) - Kartonowa Foliowana
- Excel i Microsoft 365 Przetwarzanie danych za pomocą tabel przestawnych (Promise) - Kartonowa Foliowana